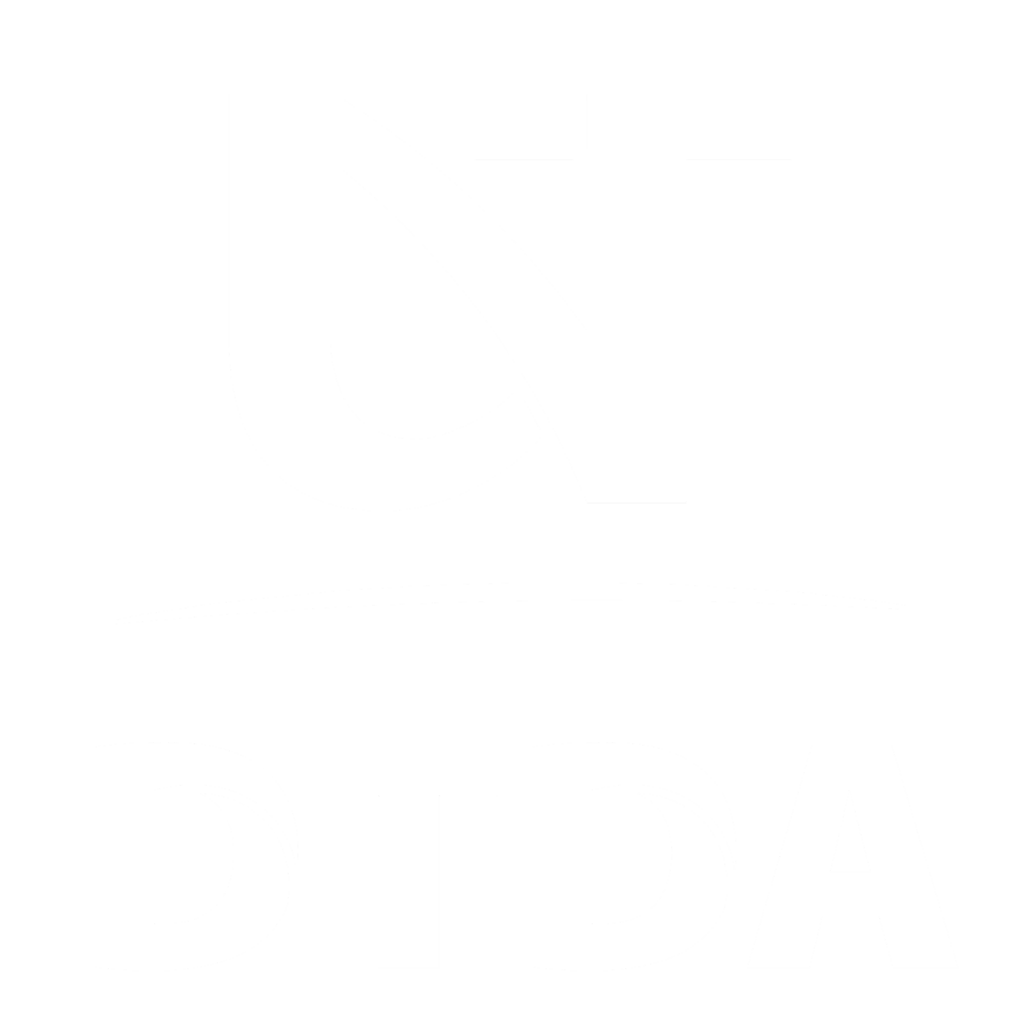Detailed guide for login
Two-step authentication can be done in two ways:
Accessing @e-uvt services through two-steps authentication (2FA)
Authentication system for e-uvt has been improved by the implementation of two-step authentication (2FA – Two factors authentication).
This measure is necessary to stop SPAM and Phishing attacks on the e-mail service.
1. How two-step authentication (2FA) works
Two-Factor Authentication (2FA ) is a security method that requires two forms of verification to access an account or service.
It provides an extra level of protection compared to traditional authentication, which uses only a username and password.
For e-uvt services, the second form of verification to access an e-mail account or an e-uvt service involves entering a verification code received on the alternative mail assigned to the institutional e-mail address or entering the OTP code generated by the 2FA code-generating applications (more details at point 3.3.2)
2. How to activate two-step authentication-2FA
The two-step authentication procedure is automatically activated by the authentication system for all e-uvt services.
For e-uvt services, the two-step authentication procedure cannot be configured or deactivated by users.
3. 2FA methods used for e-uvt services
3.1 Using the alternative e-mail address assigned to the institutional e-mail account
Each e-uvt email account has an alternate email address maintained in the institutional email address management system.
This address will be used to receive the access code, which is the second step of authentication.
3.1.1. How to identify the alternative email address assigned to an e-uvt email account
The alternative e-mail address assigned to the institutional e-mail account will be displayed on the e-uvt services login interface, after entering the e-uvt account credentials.
It is up to the user to retrieve the credentials of the alternative email address displayed on the login interface.
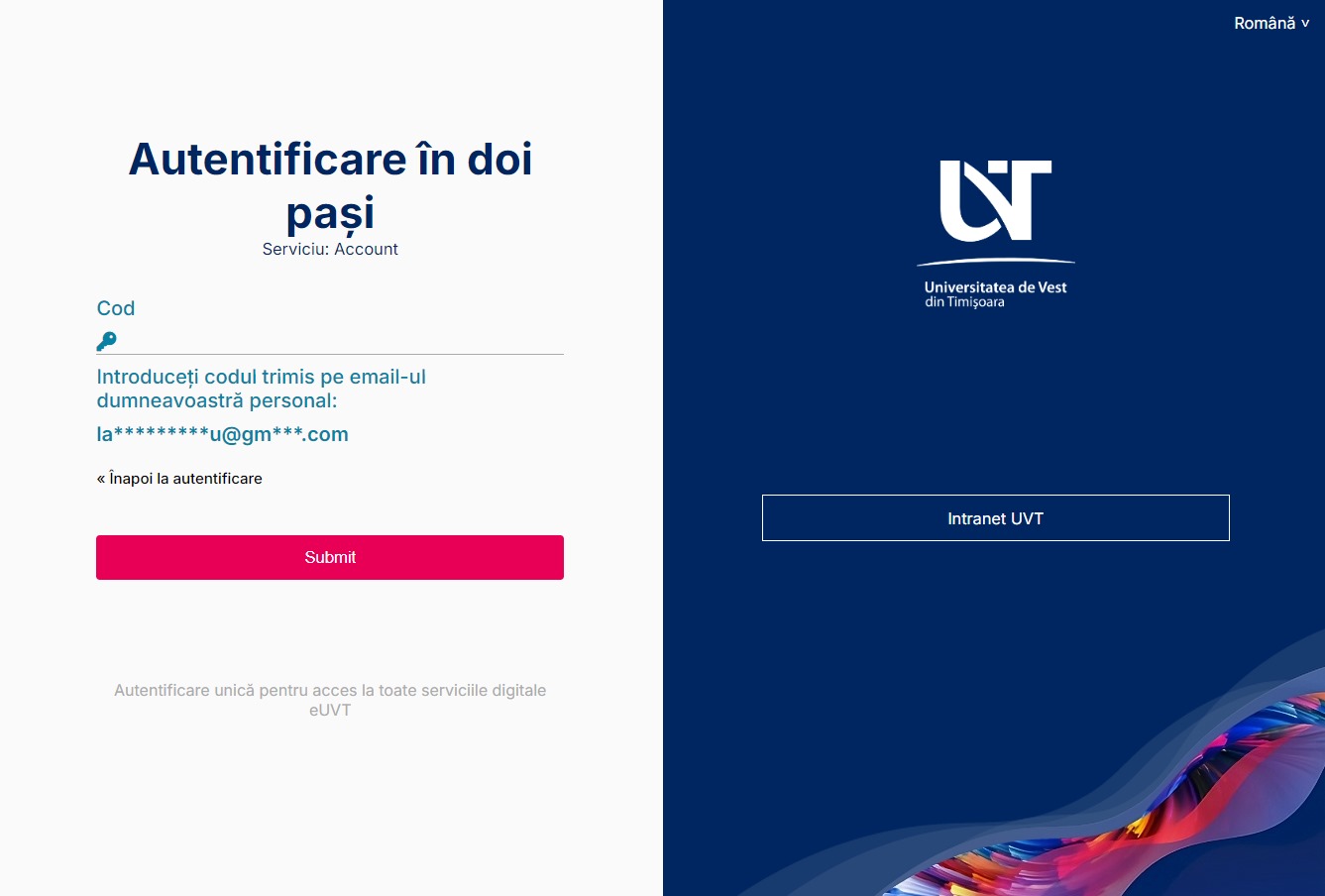
3.1.2. How to change the alternative email address
If you want to change your alternative email address, you have the following options:
- Go to https://aai.e-uvt.ro/realms/euvt/account
- By sending a ticket to support@e-uvt.ro, or a request to the Digitization and Data Analysis Directorate staff.
Changes will only be made by authorized DTDA staff.
3.2 Configure authentication applications installed on your phone:
Google Authenticator, Microsoft Authenticator, etc.
Step 1: Go to the link HERE
Step 2: Click the “Set up Authenticator application” button found on the right side of the page

Step 3: You will be redirected to the page below, where you will enter the OTP code displayed in the app and the name of the device on which the authentication app is installed.
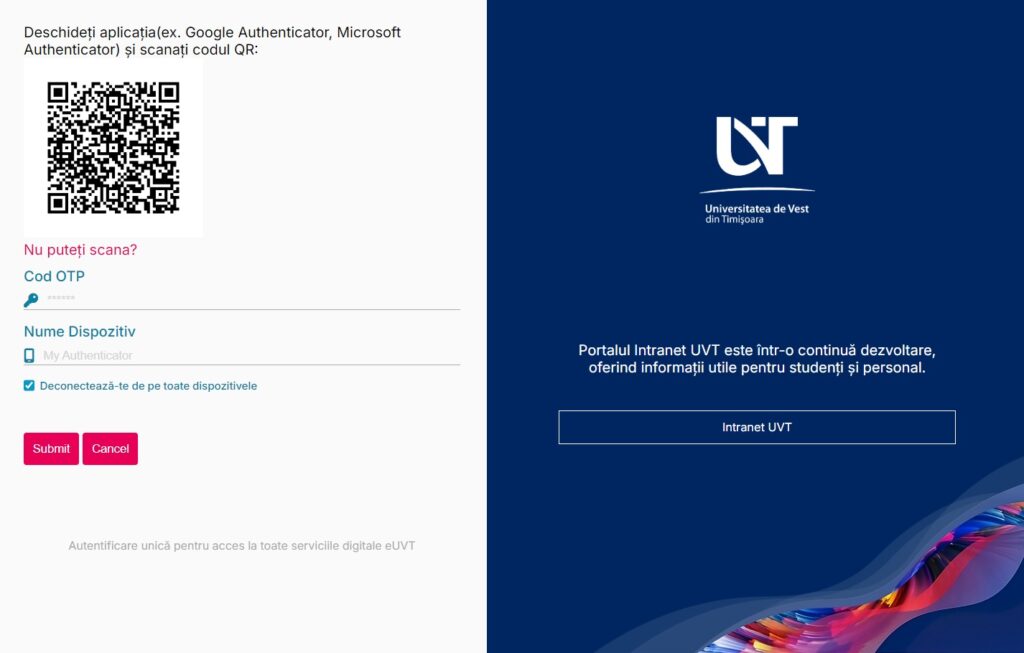
3.3 Accessing the e-uvt email service
Each e-uvt email account has an alternative email address maintained in the institutional email address management system.
This address will be used to receive the access code, which is the second authentication step.
3.3.1. 2FA method – alternative email address
The steps below are valid if you know the credentials of the @e-uvt.ro account(username and password).
Step 1: Go to mail.e-uvt.ro
Step 2: enter the credentials(username and password) of the institutional e-mail account (@e-uvt.ro)
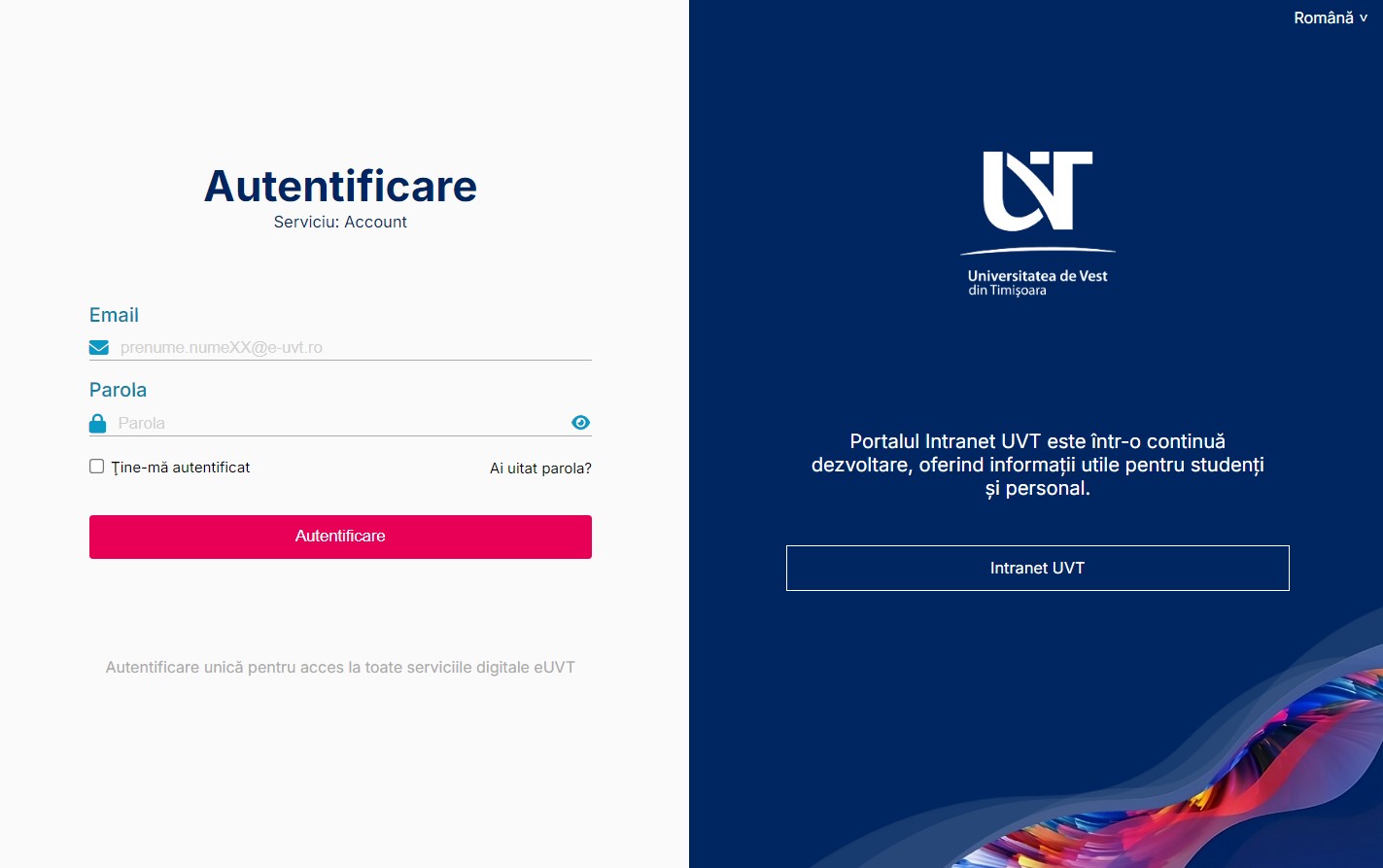
Fig.
1 – Authenticate
Step 3: Press the button “Login” button
Step 4: You will be redirected to the page “Two-Step Authentication” (2FA)
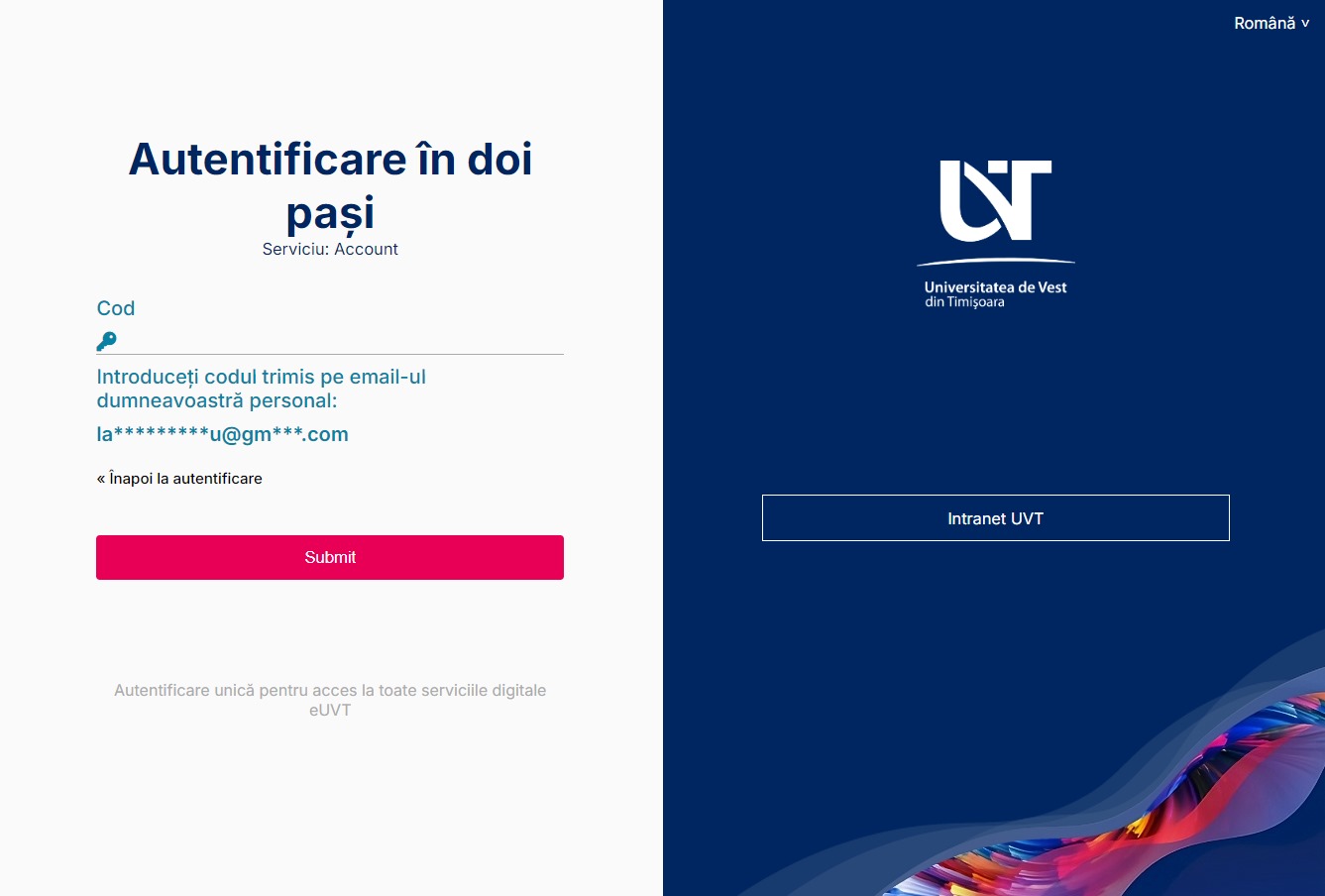
Fig.
2 – Authenticate 2FA
Step 5: The user will receive on the alternative email address an access account, which will be entered according to Figure 2
3.3.2. 2FA method – using authentication applications
Mandatory conditions to fulfill: Step 3.2 Configure authentication applications
The steps below are valid if you know the credentials of your @e-uvt.ro account(username and password).
Step 1: access mail.e-uvt.ro
Step 2: enter the credentials(username and password) of the institutional e-mail account (@e-uvt.ro)
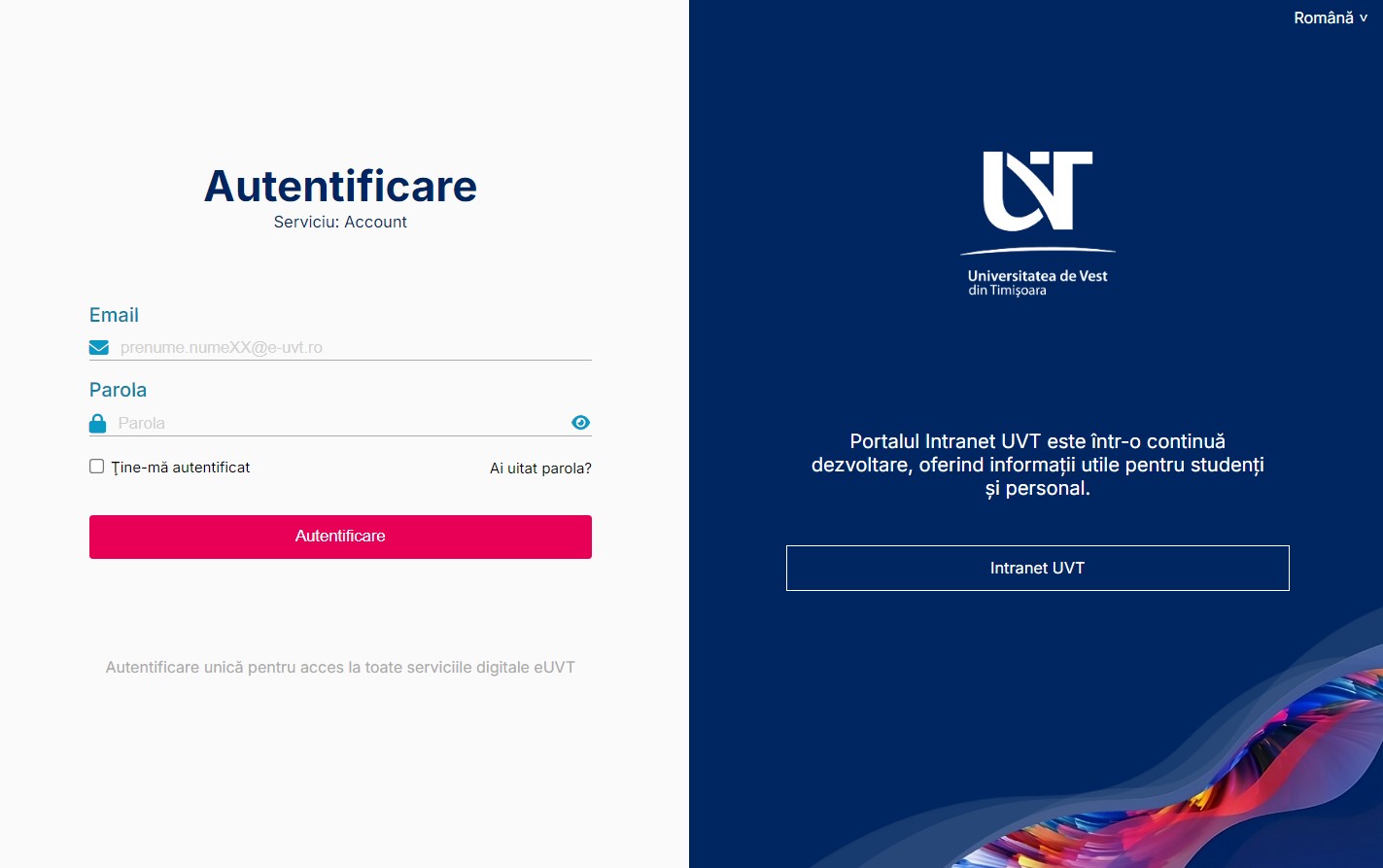
Fig.
1 – Authenticate
Step 3: Press the button “Login” button
Step 4: If the application has been configured as per step 3.2, it will redirect to a different page for entering the 2FA code generated in the application as shown in the figure below:
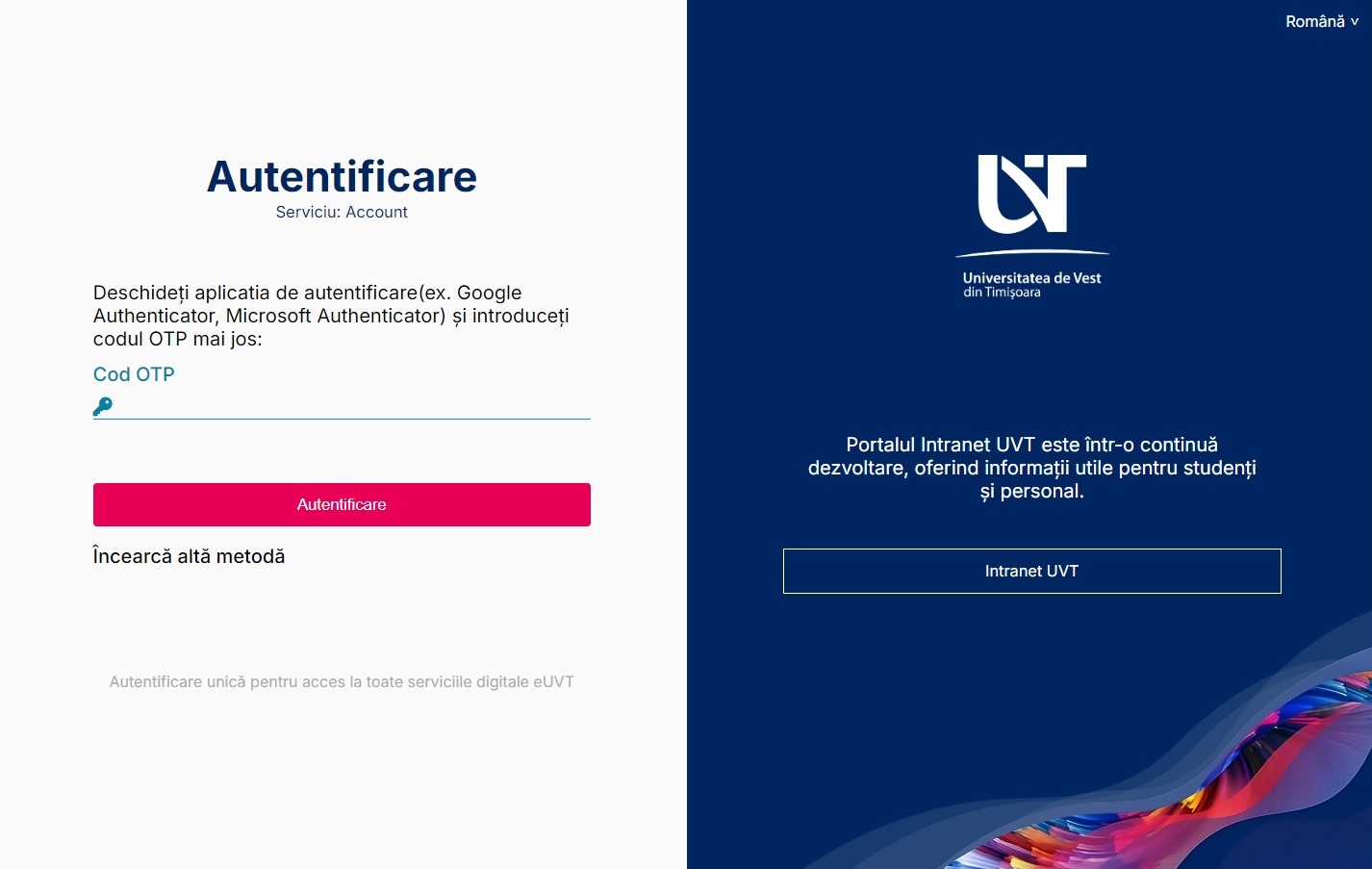
Fig.
4 – Entering the OTP code
If you wish to return to the classic method (using the alternative e-mail address), click the button “Try another method”, and the user will be redirected to a new page, as shown below.
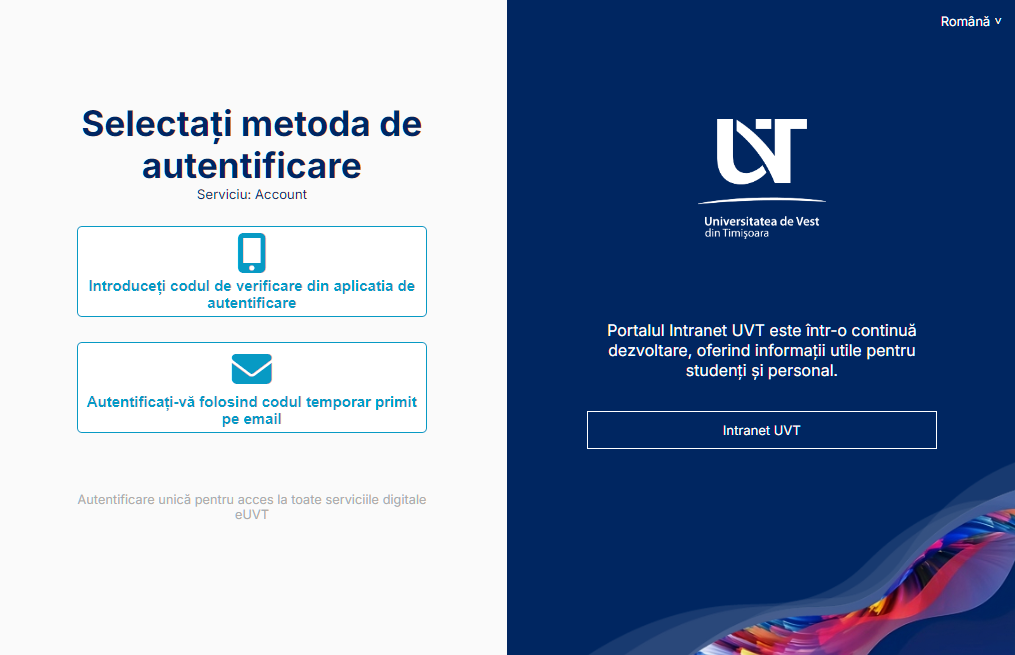
Fig.
5 – Changing the authentication method
3.3.3. Changing the password for the e-uvt email address
It is needed in two situations:
- cancel all passwords (as a security measure);
- password forgotten.
To reset your password, follow the steps below:
Step 1: On the login page, click the “Forgot your password? “
Step 2: You will be redirected to the password reset page
Step 3: In the “Email “ field , enter the institutional address (@e-uvt.ro) to reset the password
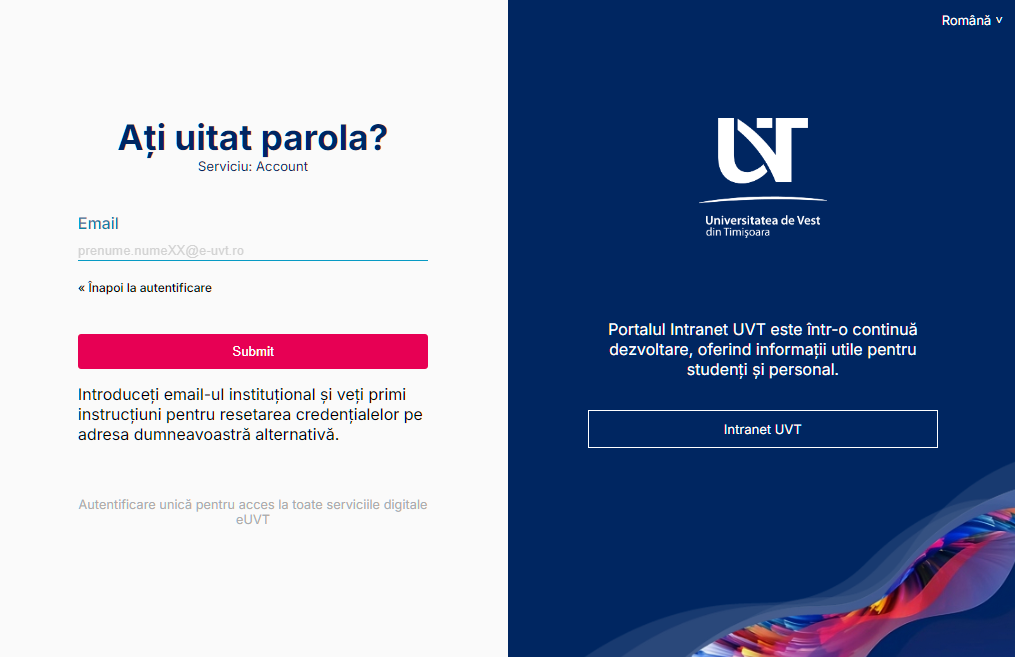
Fig.
6 – Reset password
Step 4: The user will receive an email to their alternative email address, titled “Reset Password“, which will include a link .
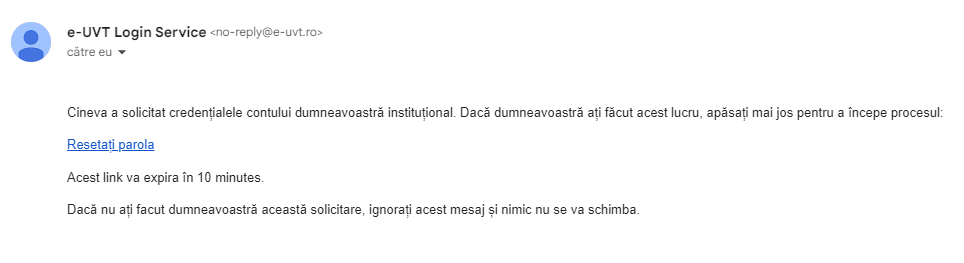
Fig.
7 – Password reset email
Step 5: Access the link in the e-mail.
After accessing this link
you will be redirected to the password reset page.
NOTE: If you have an authentication application (e.g. Google Authenticator, Microsoft Authenticator) you will need to add your account by scanning the QR code or manual configuration.
Step 6: A new page will open to enter your new password:
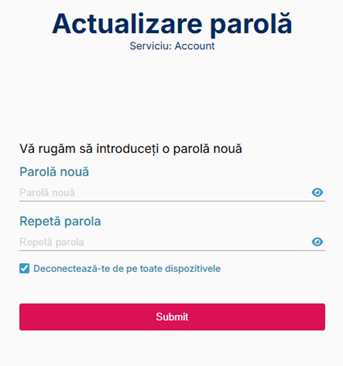
Fig.
8 – Changing your password