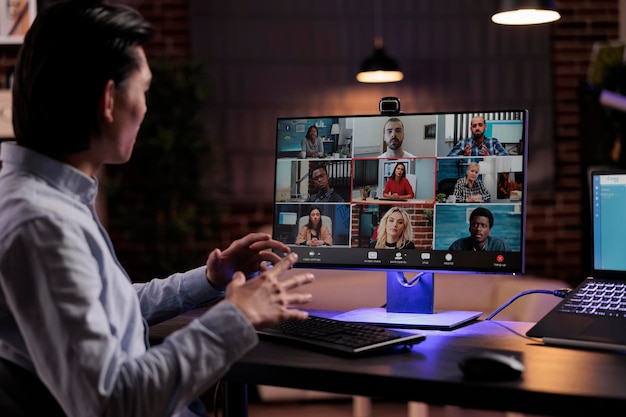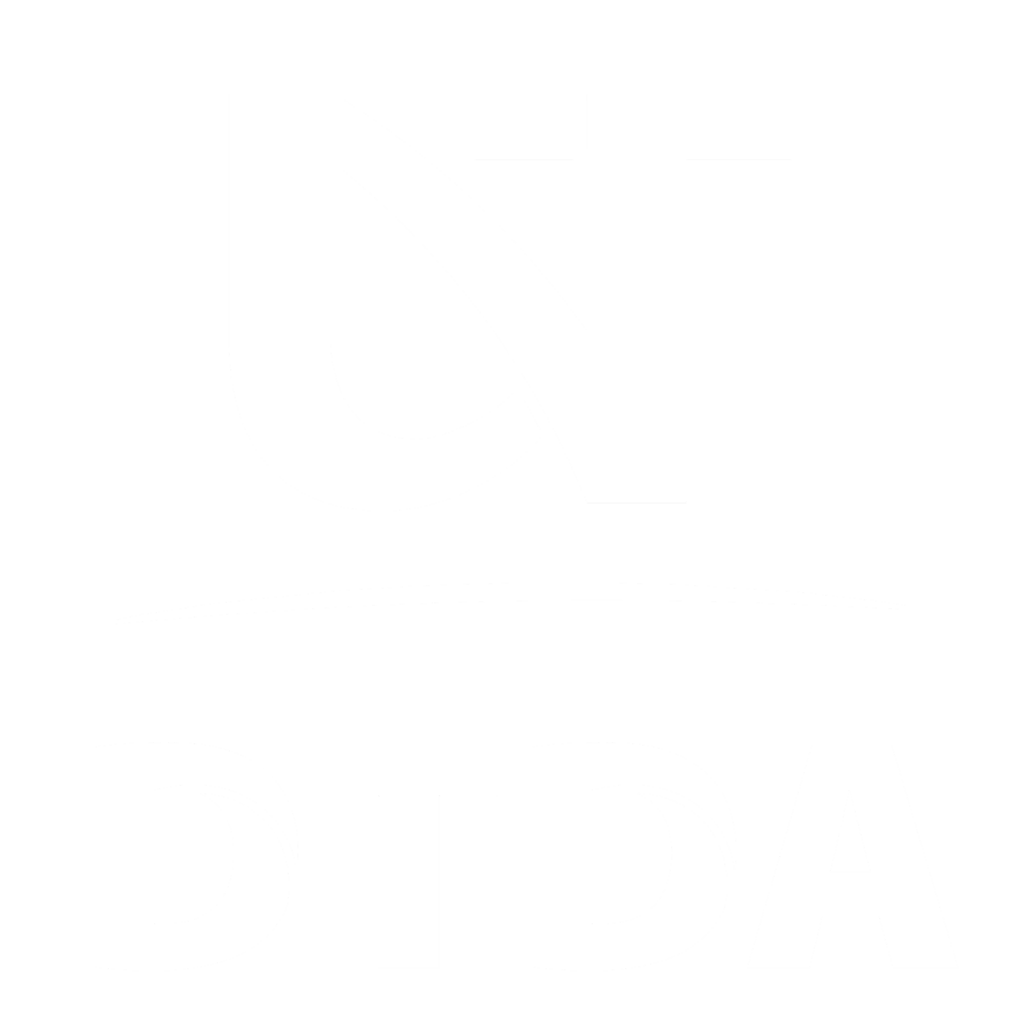This is a continuously updated page, as we will regularly add information based on its dynamics.
Facilities
Features:
– A chat companion
– Call encryption between all users
– Noise cancellation audio filter
– Low light mode for video
– Ability to participate in meetings through a web browser or through Android or iOS applications
– Integration with Google Calendar and Google Contacts for one-click meeting calls
– Screen sharing to present documents, spreadsheets, presentations or (if using a browser) other browser tabs
– Ability to call meetings using a US and newer RO calling number.
– Hosts can deny entry and remove users during a call.
Users
The service is available to all users in UVT.
Teachers and assistants plus can benefit from the Google Workspace for Education Plus license.
Requesting a license will be done by sending an email to support@e-uvt.ro.
Attention, after the termination of the contractual relationship between UVT and the teacher, the license will be revoked.
First steps
You can set up or start a new Google Meet video meeting from: Meet, Gmail, Google Calendar, Google Duo, other scheduling system.
Start a video meeting from Meet
- Click New Meeting.
- Select an option:
- Create an appointment for later
- To submit meeting details for an upcoming meeting, copy the meeting link and send it to attendees.
- To start a meeting directly with this link, paste the link into a browser or enter it in the “Enter a code or link” field, click Join.
- Start an instant meeting: Create a new meeting and connect directly to it.
- Schedule in Google Calendar: To schedule an appointment, you are directed to Google Calendar.
- Create an appointment for later
Tip: Google Workspace Essentials users cannot schedule a meeting in Google Calendar.
Start a video meeting from Gmail
Important: To start a video meeting from Gmail, you must enable Meet in Gmail.
- Open Gmail.
- In the Meet section, click New Meeting.
- If you want to send the meeting invitation via link or email, click Send invitation.
- If you want to copy the meeting invitation details, click Copy meeting invitation.
- If you want to send an invitation by email, click Send by email.
- When you’re ready to join the meeting, click Join Now.
- Before you join the first meeting, make sure you grant the necessary permissions for your microphone and camera. After you grant permission:
- click Microphone to turn the microphone on or off;
- click Camera to turn the camera on or off;
- to join the call, click Join Now;
- click Exit Call to end the call.
Schedule a video meeting from Google Calendar
When you create an event in Google Calendar, you can add a link to a video meeting.
- Google Workspace users: In addition, you can add a number to call in the Calendar event.
- Google Workspace Essentials users: You cannot schedule a meeting in Google Calendar.
Important: invitees can forward the meeting link to other people. If an uninvited person tries to join, a meeting participant in the organization must accept the request. For meetings organized by a personal Google Account, only the creator of the meeting can accept these participants.
- In Calendar, create an event.
- Click Add Guests.
- Enter the names or email addresses of the people you want to invite.
- Click Save.
- To notify your invitees, click Send.