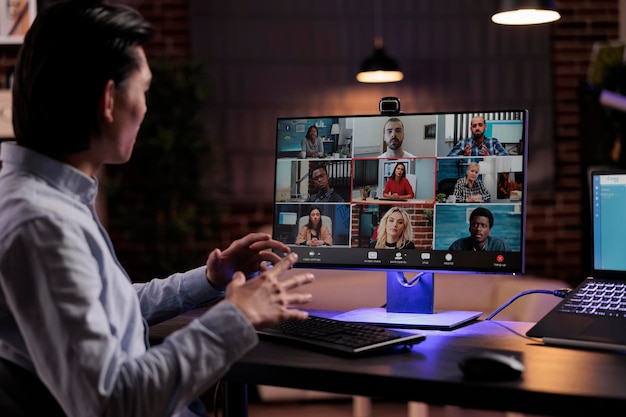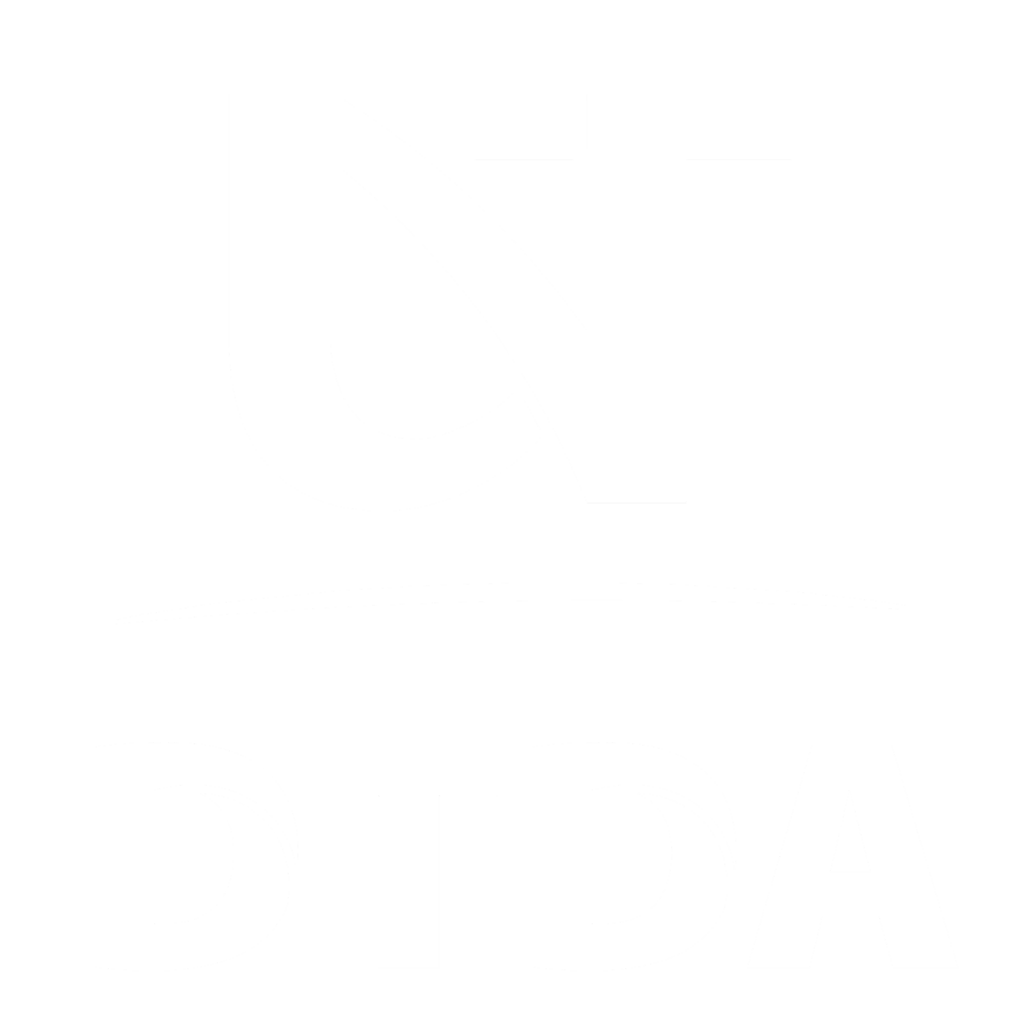Aceasta este o pagină care se actualizează în continuu, deoarece vom adăuga informații în permanență, în funcție de dinamica lor.
Facilități
Caracteristici:
– Un chat însoțitor
– Criptarea apelurilor între toți utilizatorii
– Filtru audio de anulare a zgomotului
– Mod de lumină scăzută pentru video
– Posibilitatea de a participa la întâlniri printr-un browser web sau prin aplicații Android sau iOS
– Integrare cu Google Calendar și Google Contacts pentru apeluri de întâlnire cu un singur clic
– Partajarea ecranului pentru a prezenta documente, foi de calcul, prezentări sau (dacă utilizați un browser) alte file de browser
– Abilitatea de a apela la întâlniri utilizând un număr de apelare în SUA și mai nou RO.
– Gazdele pot refuza intrarea și elimina utilizatorii în timpul unui apel.
Utilizatori
Serviciul este disponibil pentru toți utilizatorii din UVT.
Profesorii și asistentii plus pot beneficia de licenta Google Workspace for Education Plus.
Solicitarea unei licențe se va face trimițând un mail la support@e-uvt.ro.
Atenție, dupa terminarea relației contractuale dintre UVT și profesor, licența va fii revocată.
Primii pași
Poți să configurezi sau să inițiezi o nouă întâlnire video Google Meet din: Meet, Gmail, Google Calendar, Google Duo, alt sistem de programare.
Inițierea unei întâlniri video din Meet
- Dă clic pe Întâlnire nouă.
- Selectează o opțiune:
- Creează o întâlnire pentru mai târziu
- Ca să trimiți detaliile întâlnirii pentru o întâlnire viitoare, copiază linkul întâlnirii și trimite-l participanților.
- Pentru a iniția direct o întâlnire cu acest link, inserează linkul într-un browser sau introdu-l în câmpul „Introdu un cod sau un link” dă click pe Participă.
- Începe o întâlnire instantanee: creează o întâlnire nouă și conectează-te direct la ea.
- Programează în Google Calendar: pentru a programa o întâlnire, ești direcționat(ă) la Google Calendar.
- Creează o întâlnire pentru mai târziu
Sfat: utilizatorii Google Workspace Essentials nu pot programa o întâlnire în Google Calendar.
Inițierea unei întâlniri video din Gmail
Important: pentru a iniția o întâlnire video din Gmail, trebuie să activezi Meet în Gmail.
- Deschide Gmail.
- În secțiunea Meet, dă clic pe Întâlnire nouă.
- Dacă vrei să trimiți invitația la întâlnire prin link sau prin e-mail, dă clic pe Trimite invitația.
- Dacă vrei să copiezi detaliile invitației la întâlnire, dă clic pe Copiază invitația la întâlnire.
- Dacă vrei să trimiți o invitație prin e-mail, dă clic pe Trimite prin e-mail.
- Când ești gata să participi la întâlnire, dă clic pe Participă acum.
- Înainte de a participa la prima întâlnire, asigură-te că acorzi permisiunile necesare pentru microfon și cameră foto. După ce acorzi permisiunea:
- dă clic pe Microfon ca să activezi sau să dezactivezi microfonul;
- dă clic pe Camera foto ca să activezi sau să dezactivezi camera foto;
- pentru a te conecta la apel, dă clic pe Participă acum;
- dă clic pe Ieși din apel ca să închei apelul.
Programarea unei întâlniri video din Google Calendar
Atunci când creezi un eveniment în Google Calendar, poți să adaugi un link către o întâlnire video.
- Utilizatorii Google Workspace: în plus, poți să adaugi un număr de apelat în evenimentul din Calendar.
- Utilizatorii Google Workspace Essentials: nu poți să programezi o întâlnire în Google Calendar.
Important: invitații pot redirecționa linkul întâlnirii către alte persoane. Dacă o persoană neinvitată încearcă să participe, un participant la întâlnire din organizație trebuie să îi accepte solicitarea. În cazul întâlnirilor organizate de un Cont Google personal, numai creatorul întâlnirii poate accepta acești participanți.
- În Calendar, creează un eveniment.
- Dă clic pe Adaugă invitați.
- Introdu numele sau adresele de e-mail ale persoanelor pe care vrei să le inviți.
- Dă clic pe Salvează.
- Pentru a-ți notifica invitații, dă clic pe Trimite.