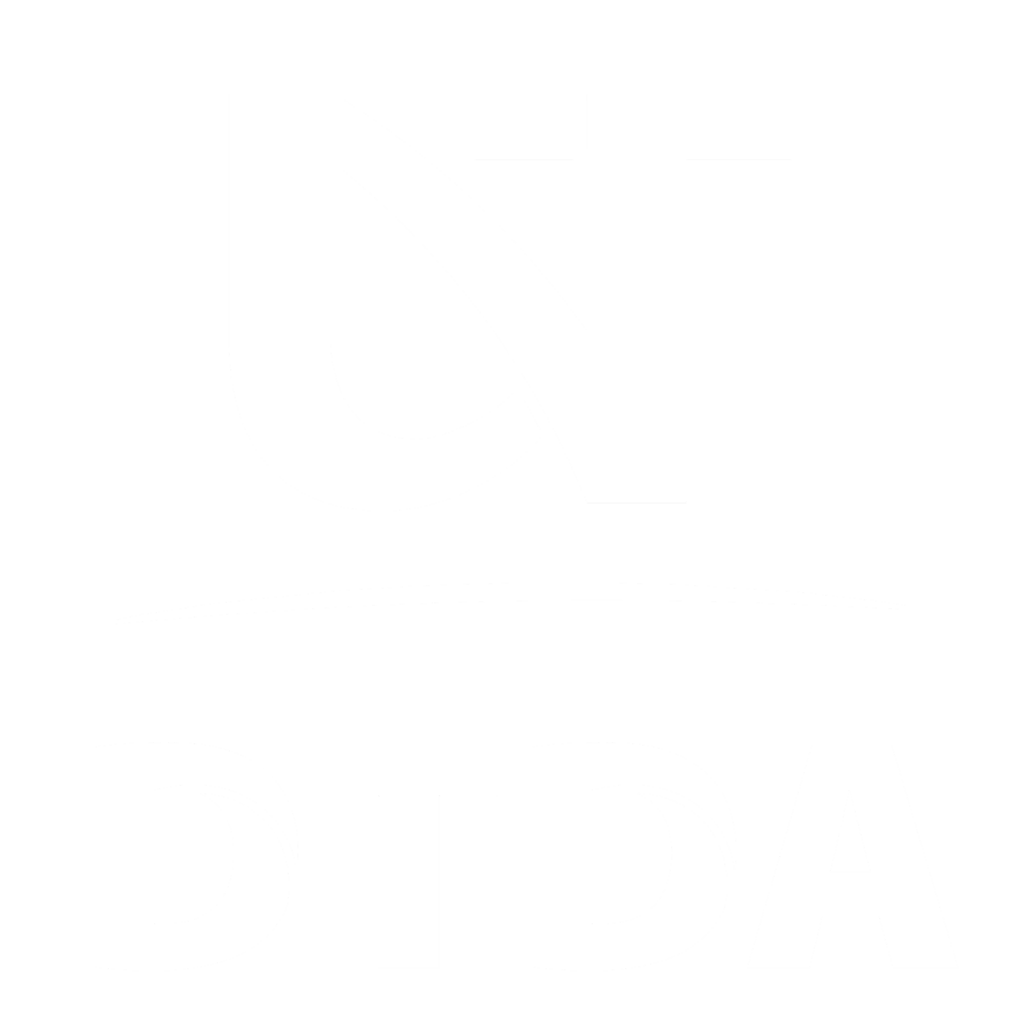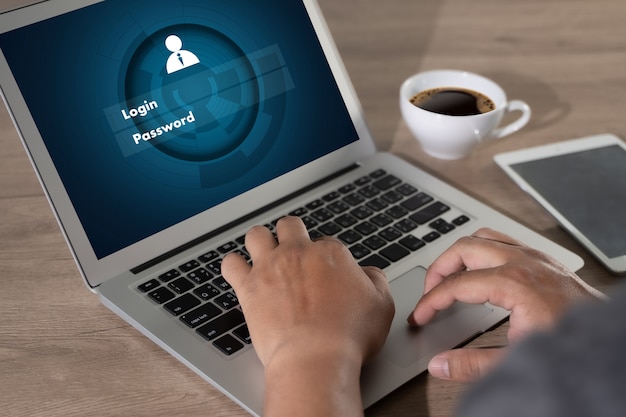
Microsoft 365
Ca urmare a negocierilor purtate cu Microsoft și din dorința de a vă asigura condiții optime pentru desfășurarea activității dumneavoastră, Universitatea de Vest din Timișoara vă facilitează accesul gratuit la unul dintre cele mai utilizate instrumente software, suita MICROSOFT 365 ProPlus.
Aceasta este o pagină care se actualizează în continuu, deoarece vom adăuga informații în permanență, în funcție de dinamica lor.
Ghid detaliat pentru office
- Pasul 1: Deschideti Microsoft 365
- Pasul 2: Apasati butonul Sign in
- Pasul 3: Selectati work/ school account
- Pasul 4: Introduceti adresa institutionala
- Pasul 5: Introduceti adresa si aprola
- Pasul 6: Apasati pe Install apps
- Pasul 7: Apasati pe Microsoft 365 apps
- Pasul 8: Apasati pe open file
- Pasul 9: Asteptati finalizarea accesului
- Pasul 10: Apasati butonul close
Facilități
Licențele de MICROSOFT 365 pot fi instalate pe un număr de până la 15 dispozitive simultan. Prin această facilitate, vă încurajăm să utilizați software-uri cu licențe legale, descurajând astfel pirateria.
MICROSOFT 365 este o subscriptie/abonament care include accesul la aplicațiile Office plus alte servicii activate prin Internet (servicii cloud).
Suita Microsoft 365 cuprinde: Word, Excel, One Note, Outlook, Powerpoint, Access, Publisher, One Drive, Skype
Utilizatori
Serviciu accesibil de către toți utilizatorii din UVT ce au o relatie contractuala.
Pași instalare office
Pas 1: Deschideți Microsoft 365 (Office) din bara de start
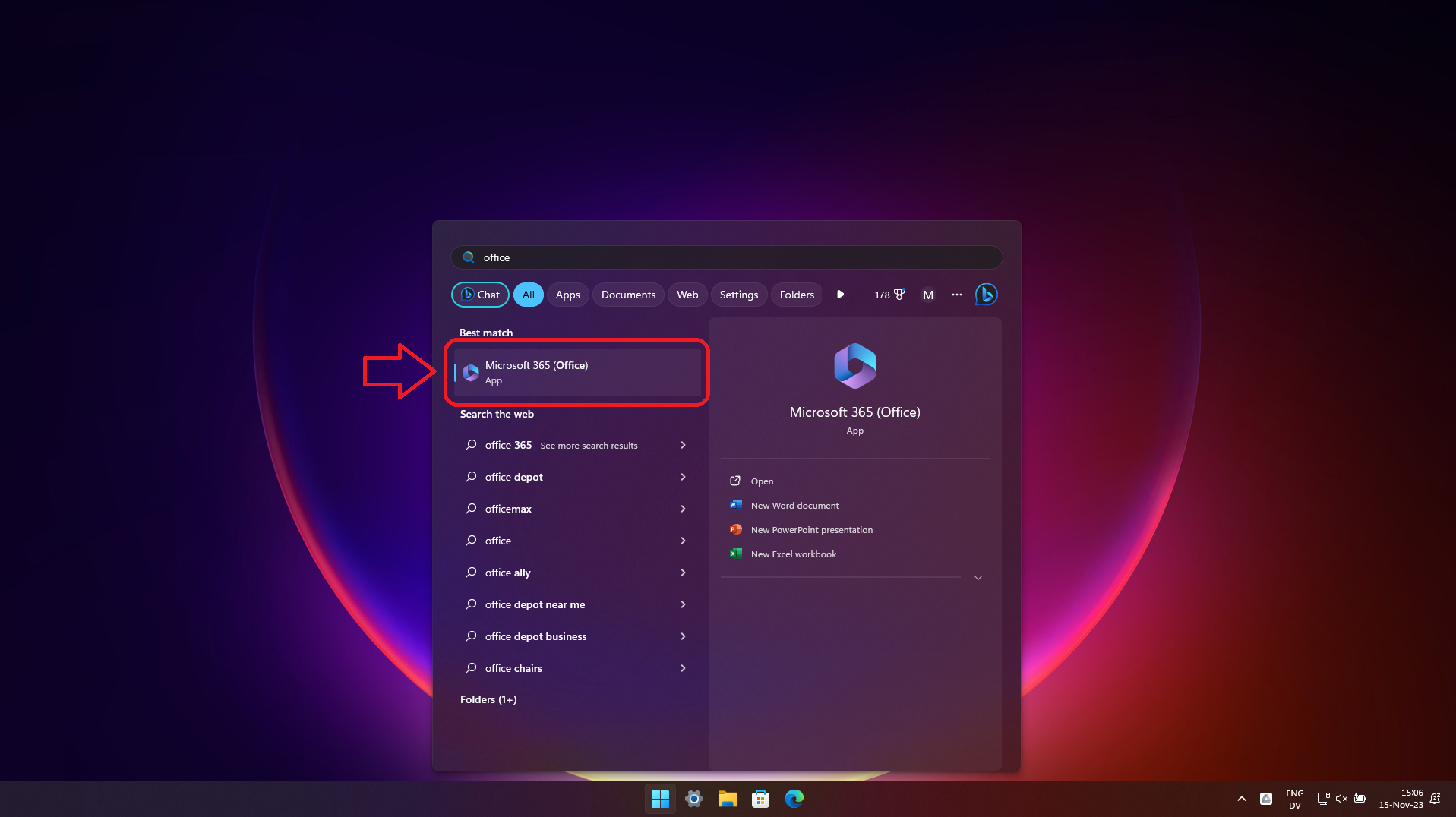
Pas 2: Apăsați pe butonul Sign in

Pas 3: Selectați Work or school account, apoi apăsați pe butonul Continue
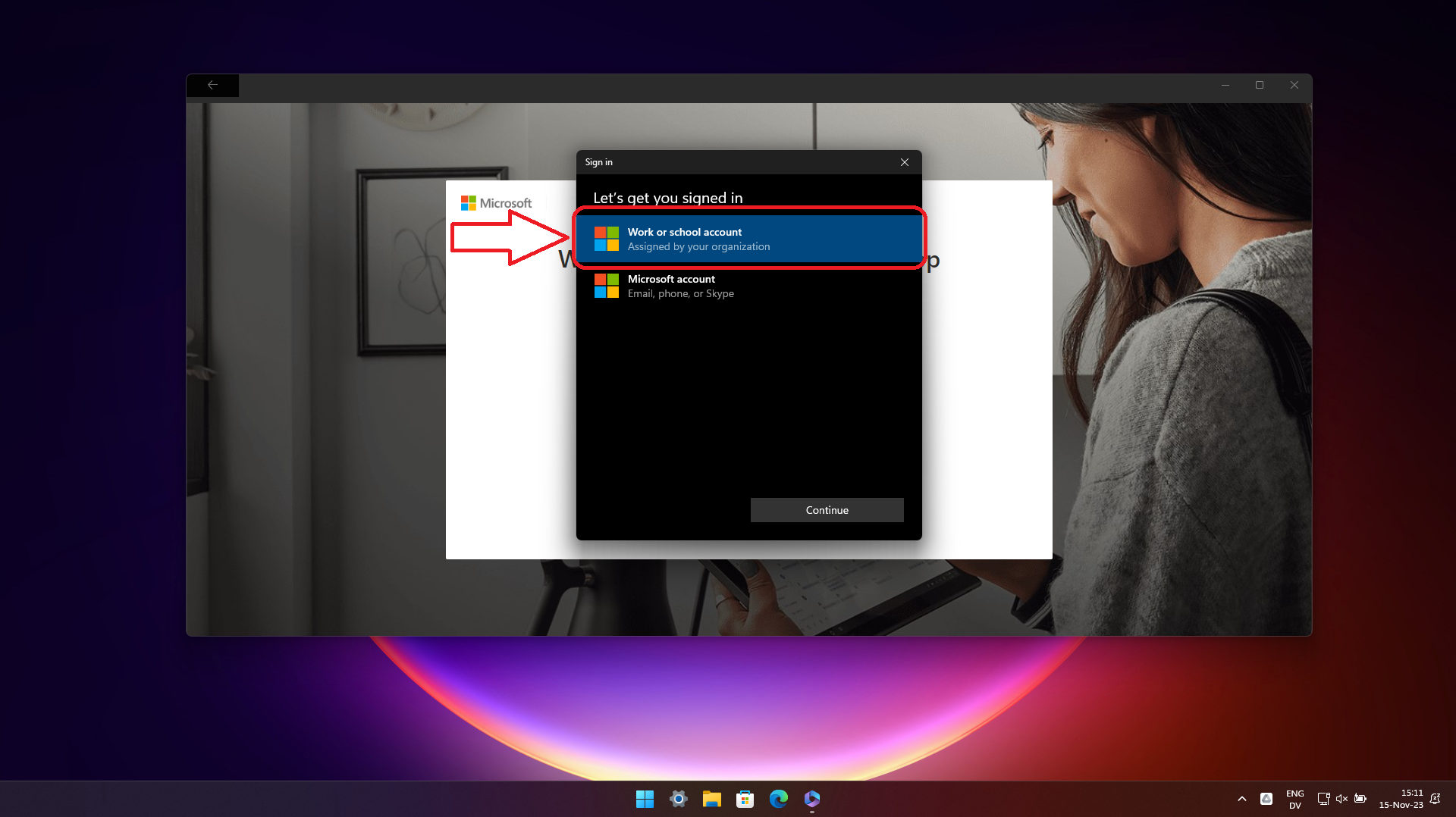
Pas 4: Introduceți adresa dumneavoastră instituțională în formatul prenume.numeXX@e-uvt.ro unde XX reprezintă ultimele două cifre din anul în care v-ați născut.
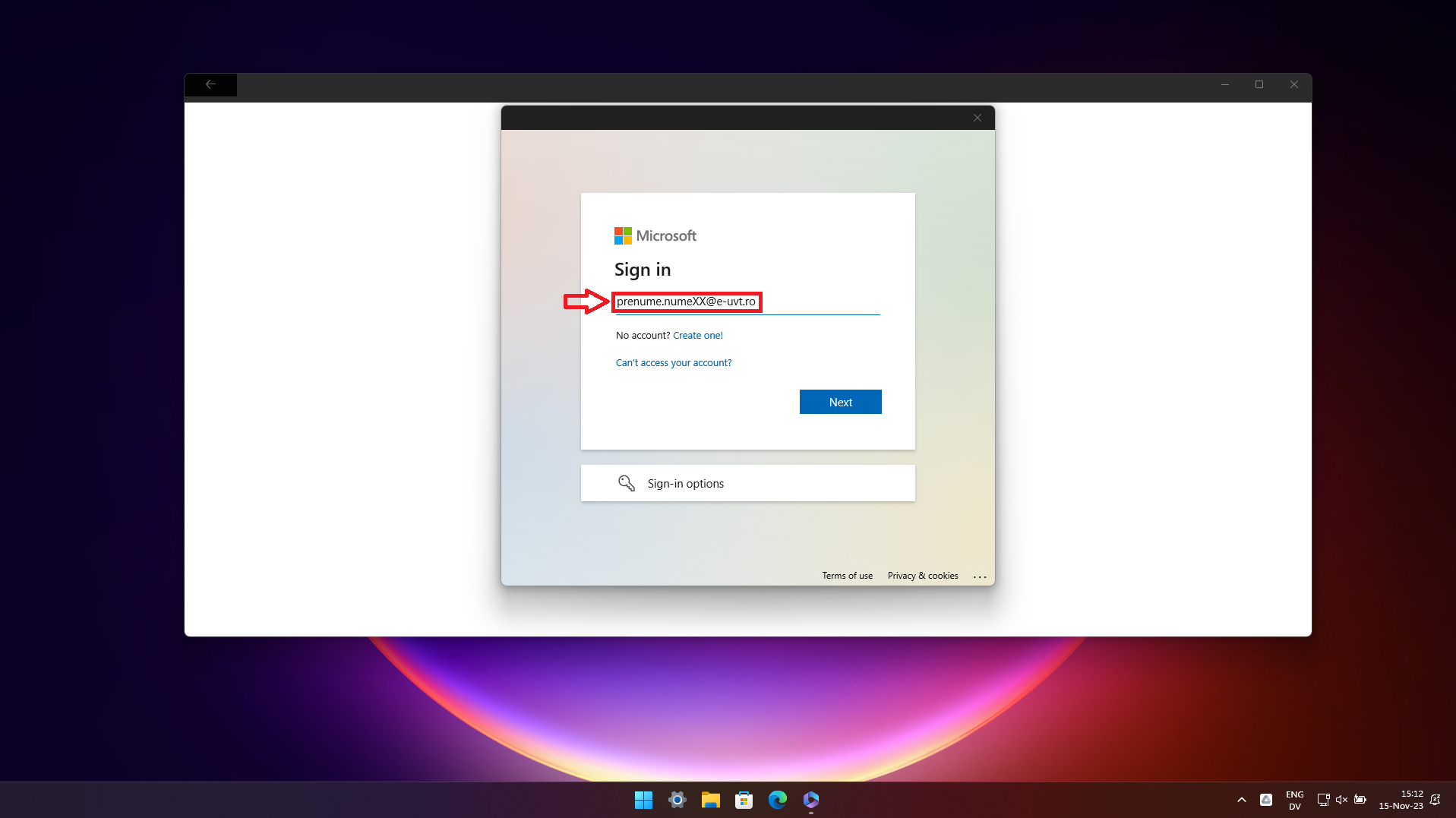
Pas 5: Introduceți din nou adresa dumneavoastră instituțională în prima casetă, iar în cea de-a doua casetă introduceți parola aferentă contului.
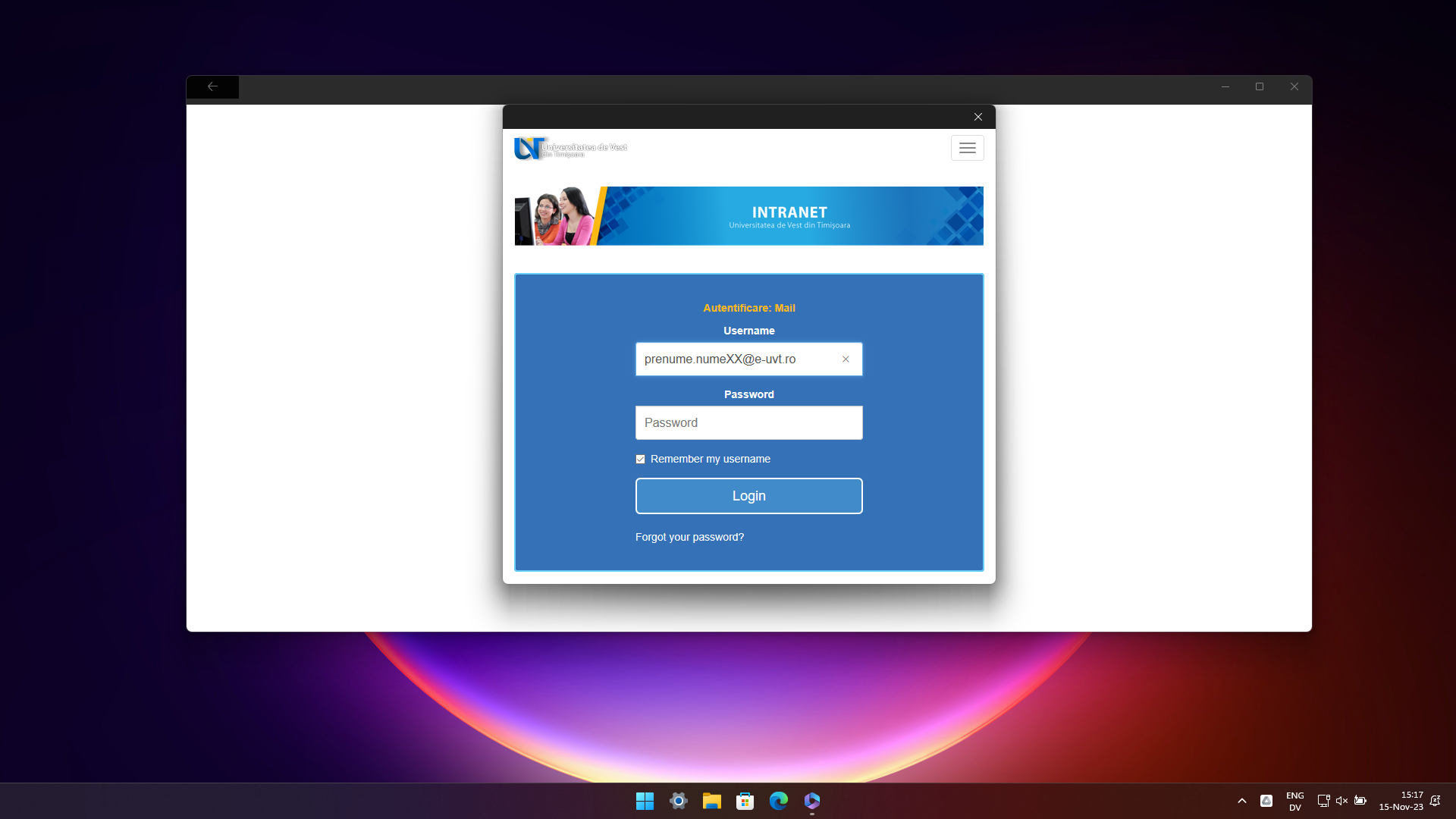
Pas 6: Apăsați pe butonul Install apps
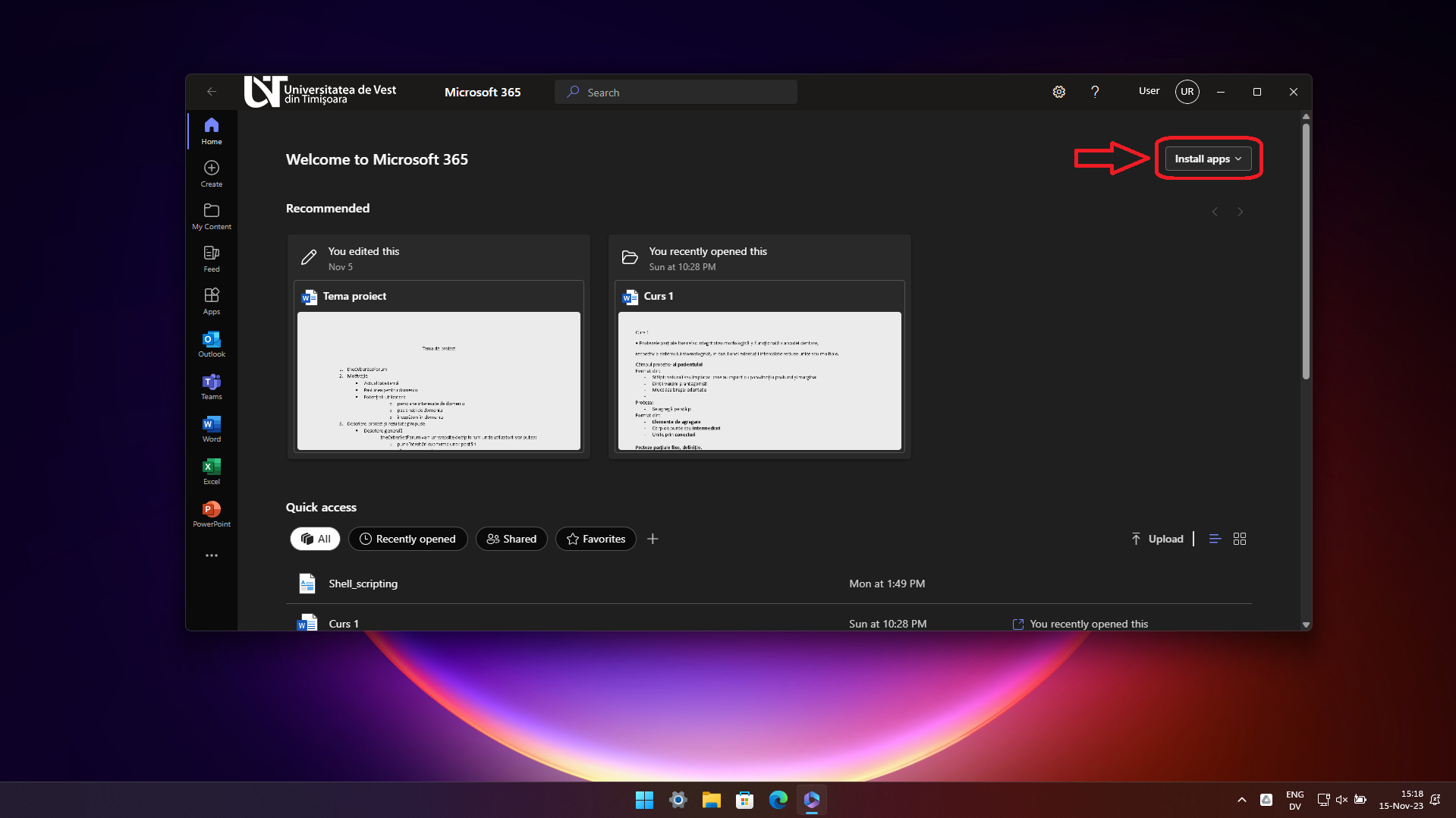
Pas 7: Apăsați pe butonul Microsoft 365 apps
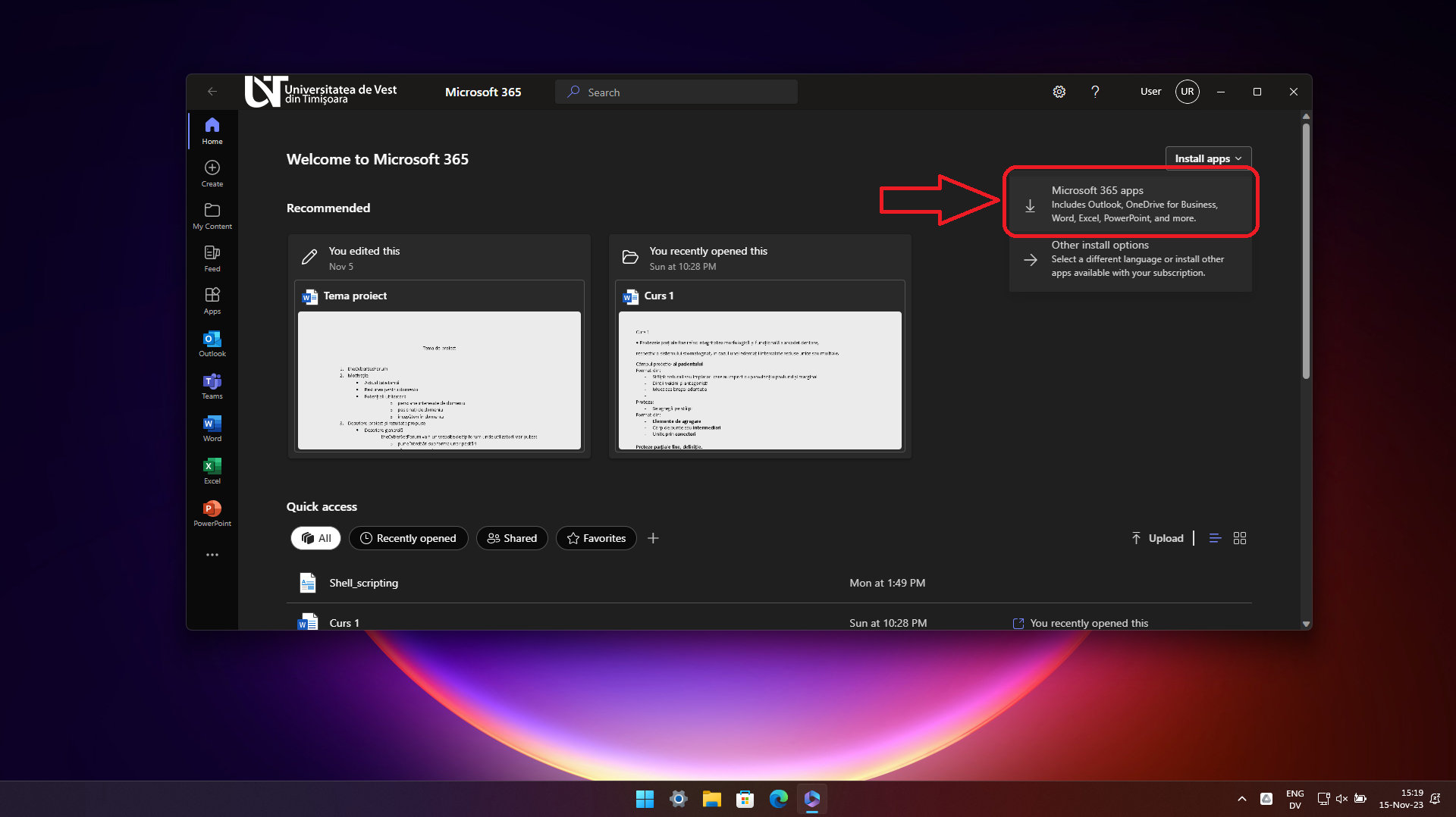
Pas 8: Apăsați pe butonul open file
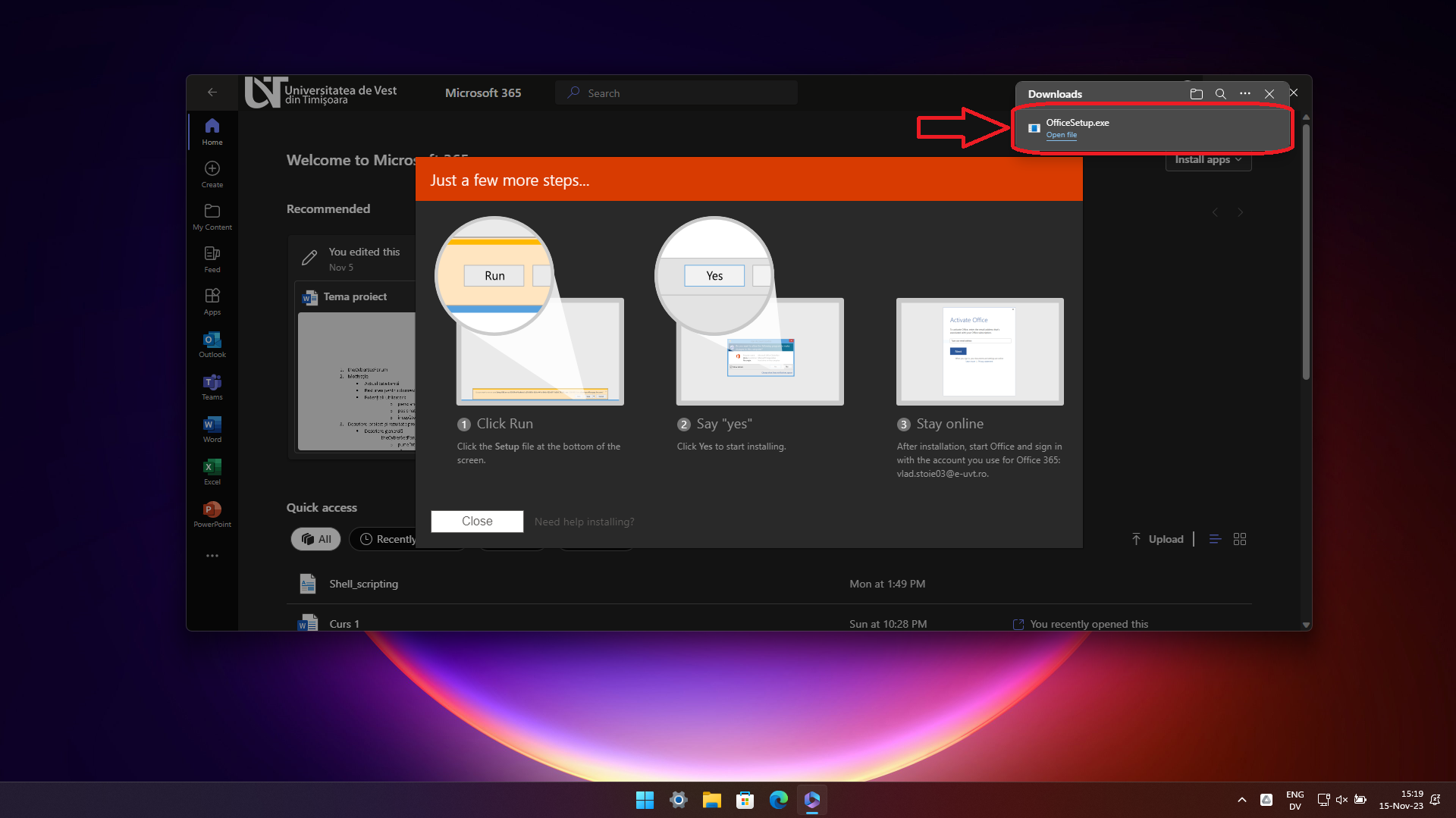
Pas 9: Așteptați până la finalizarea procesului de instalare
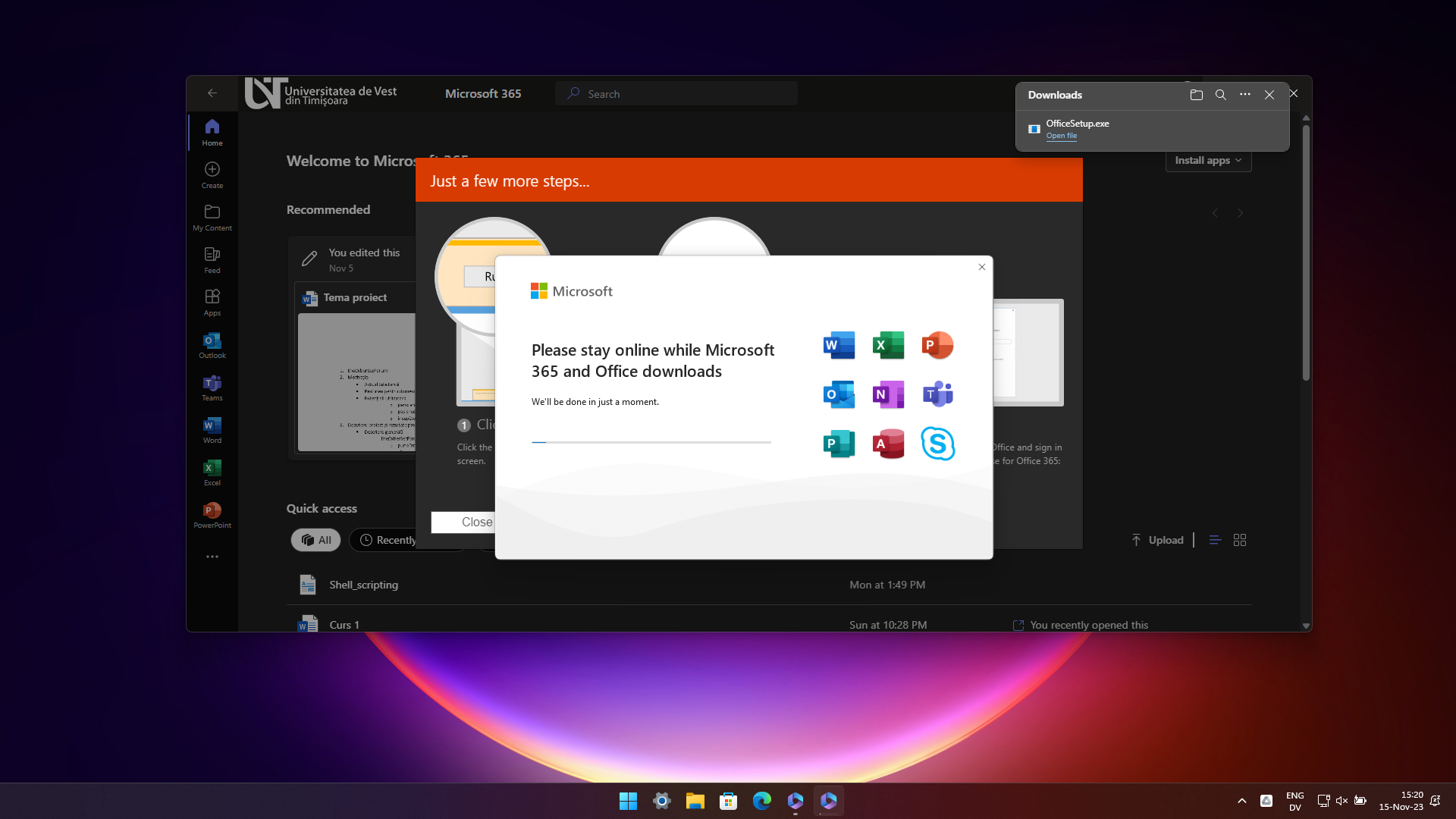
Pas 10: Apăsați butonul Close pentru a finaliza procesul de instalare.
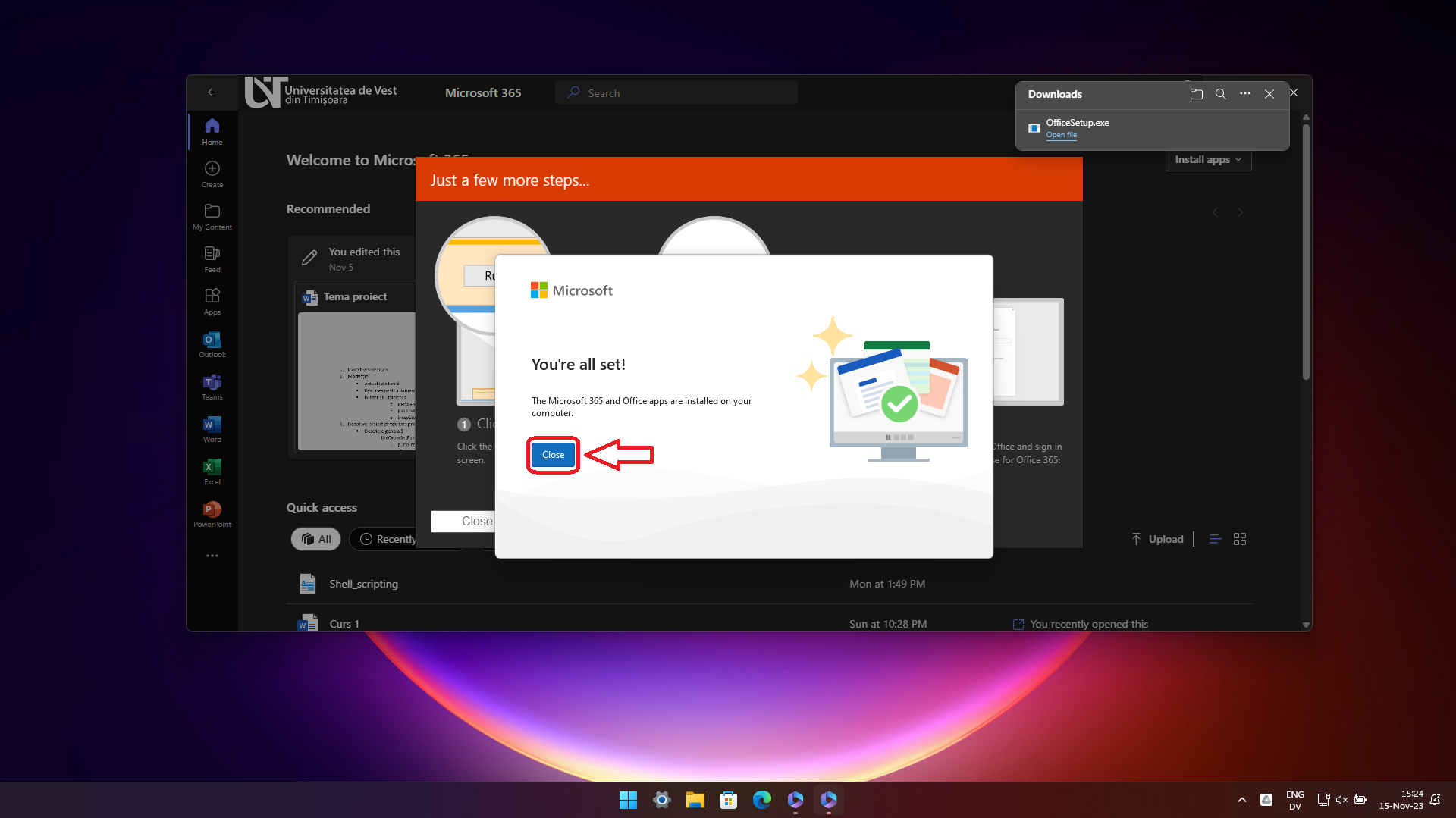
Obține ajutor
Ne puteți contacta pe adresa support@e-uvt.ro